Dans cet article :
- Quelles sont les liens possibles d'ajouter dans la barre des réseaux sociaux?
- Comment configurer vos réseaux sociaux par défaut
- Comment afficher la barre des réseaux sociaux
- Personnaliser la couleur de fond de la rangée des réseaux sociaux
- Modifier la barre des réseaux sociaux d'un modèle
- Déplacer la barre de réseaux sociaux dans le modèle
- Supprimer la barre des réseaux sociaux
Quelles sont les liens possibles d'ajouter dans la barre des réseaux sociaux?
Ce bloc permet d'ajouter facilement les liens vers vos réseaux sociaux dans tous vos modèles ou brouillons créés à partir de modèles prédessinés et de base.
Note : La barre des réseaux sociaux ne peut pas être ajoutée dans les modèles faits à partir du mode Code HTML.
Voici les icônes qui peuvent être ajoutées dans la barre des réseaux sociaux de nos modèles (elles sont disponibles dans différents styles et taille) :

- Envoyer à un ami : fonction qui permet à vos destinataires de partager le courriel reçu à d'autres personnes. Le nombre de courriels transférés à un ami à partir de ce formulaire sera inscrit dans les statistiques de votre envoi.
- Site web
- Blogue
- X
- Youtube
- Viméo
- Discord
- Spotify
- Apple Music
- Tik Tok
- Twitch
- Bluesky
- Snapchat
- Mastodon
- Threads
- Audible
- Apple Podcasts
- Tripadvisor
- Flickr
- Nous contacter : permet d’entrer soit une adresse courriel (qui génère un lien mailto:), soit une URL valide.
Pour trouver vos liens de réseaux sociaux, cliquez ici.
Comment configurer vos réseaux sociaux par défaut
Configurer les liens de vos réseaux sociaux vous permet de les ajouter plus rapidement dans vos modèles et envois, car ceux-ci vont apparaître par défaut dans les champs appropriés lorsque vous ajouterez le bloc de réseaux sociaux à votre modèle.
Pour configurer vos réseaux sociaux par défaut, veuillez suivre les étapes suivantes :
- Pointez votre souris sur le menu Configuration dans le menu situé en haut à droite de l'écran et sélectionnez Réseaux sociaux.
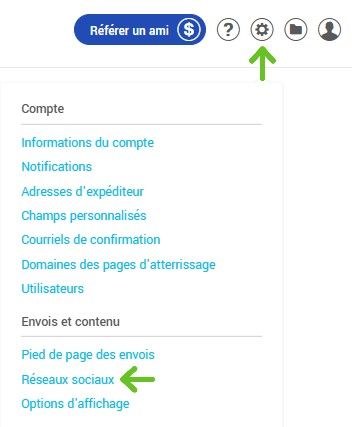
- Insérez dans les champs appropriés les liens vers vos réseaux sociaux disponibles.
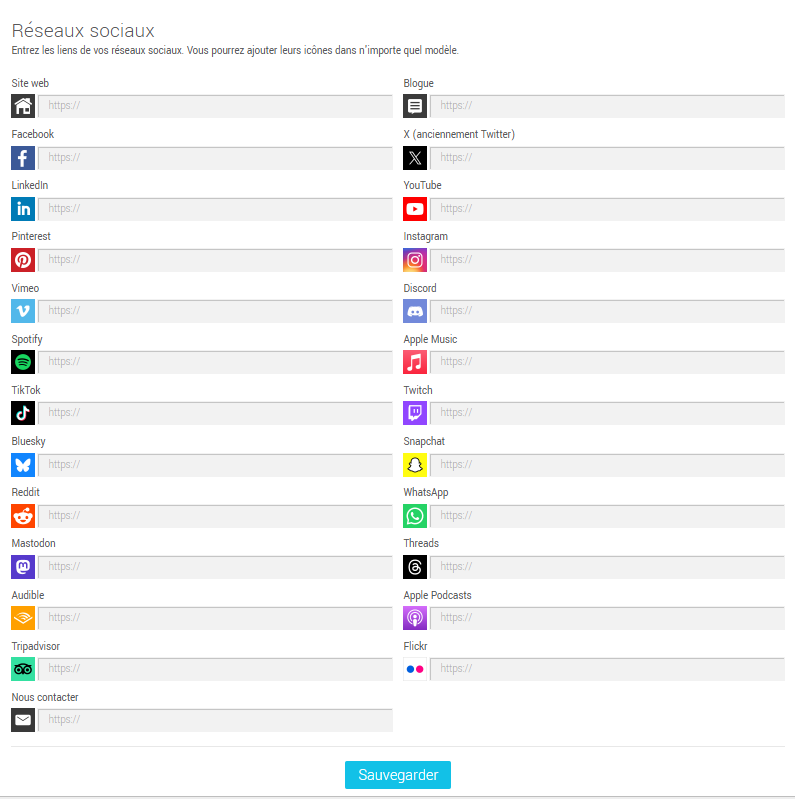
Pour configurer l'URL de votre site Web, entrez celle-ci dans le champ Site web sous le titre Coordonnées (voir au début de la page Configurer l'application). - Cliquez sur le bouton Sauvegarder au bas de la page pour enregistrer les changements.
Comment afficher la barre des réseaux sociaux dans les modèles prédessinés ou de base
Pour ajouter la barre de réseaux sociaux à un modèle, veuillez suivre les étapes suivantes :
- Si votre modèle est déjà créé, allez dans la section Modèles, puis, cliquez sur l'option Modifier du menu d'actions situé à la droite de la rangée du modèle.
Si votre modèle n’est pas créé, ouvrez un nouveau modèle en allant dans la section Modèles et choisissez Nouveau modèle. Vous pourrez ensuite choisir un modèle parmi nos modèles prédessinés ou de base.
- Une fois dans l'éditeur de modèle, il suffit d'ouvrir le panneau "Ajouter un bloc" du panneau latéral. Utilisez le sélecteur de catégorie de bloc et repérez la catégorie "Réseaux sociaux". Vous n'avez simplement qu'à le glisser/déposer (drag and drop) pour l'insérer à l'endroit de votre choix dans votre modèle. Vous pouvez insérer le bloc de réseaux sociaux à n'importe quel endroit dans votre modèle. Au besoin, vous pourrez utiliser l'option "Déplacer ce bloc" pour le repositionner au besoin.
.png)
- Le panneau Réseaux sociaux va alors s'afficher dans le panneau latéral.
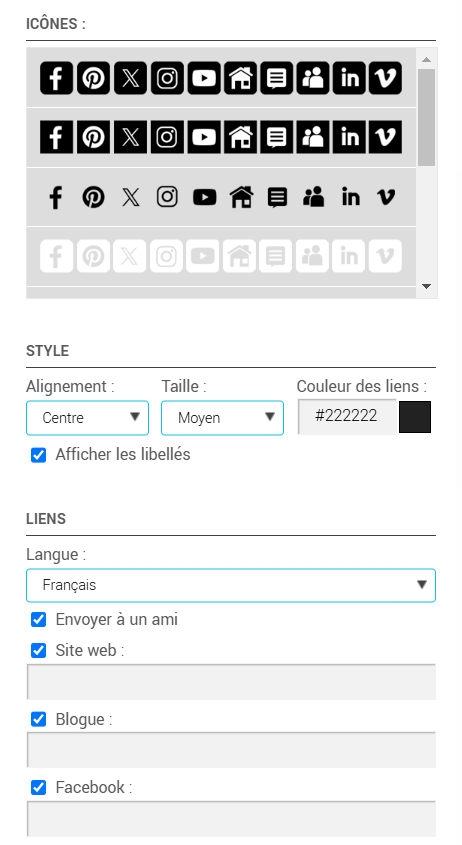
Icônes : Sélectionnez parmi des choix le style d'icônes désiré. Si vous choisissez des icônes blanches, n'oubliez pas d'aller appliquer ensuite une couleur de fond et de liens foncée pour la rangée des réseaux sociaux.
Pour en savoir plus sur la sélection d'une couleur d'arrière-plan pour ce bloc, cliquez ici.
Voici les choix d'icônes disponibles :
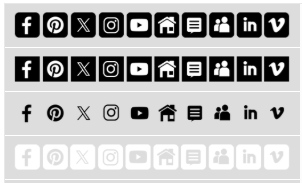
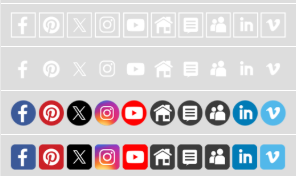
Style : Spécifiez les styles d'affichage de votre bloc d'icônes en désignant l'alignement du bloc, la taille des icônes et la couleur des liens.
Langue : Spécifier la langue d'affichage du texte des icônes (ceci est surtout important si vous avez coché, par exemple, l'icône Envoyer à un ami, Site web ou Blogue) et cochez les réseaux sociaux que vous désirez voir s'afficher dans le bloc de votre modèle. Vérifiez vos liens, modifiez-les et ajoutez-en d'autres si nécessaire.Si vous changez la langue de vos réseaux sociaux, assurez-vous que vos liens mènent bien vers vos pages de réseaux sociaux de la même langue.
Personnaliser la couleur de fond de la rangée des réseaux sociaux et du texte des icônes Envoyer à un ami, Site Web et Blogue
Pour personnaliser ces couleurs, voici comment faire :
- Dans votre modèle, cliquez sur le bloc de réseaux sociaux que vous venez d'insérer.
- Dans le panneau latéral, vous pourrez sélectionner la couleur d'arrière-plan à partir du panneau Propriétés du bloc.
.png)
Pour modifier la couleur de fond du bloc, décochez la case Aucune couleur. Cliquez sur le carré de couleur pour choisir une nouvelle couleur ou entrez directement dans le champ le code hexadécimal de la couleur si vous le connaissez.
Pour modifier la couleur du texte des liens des icônes Envoyer à un ami, Site web et Blogue, cliquez sur le carré de couleur à la droite du champ Couleur des liens pour choisir une nouvelle couleur ou entrez directement dans le champ le code hexadécimal de la couleur si vous le connaissez.
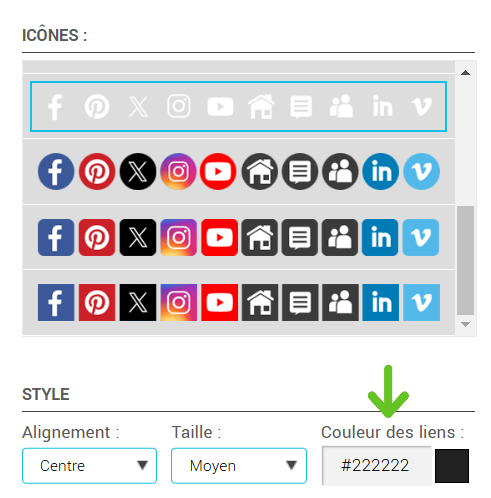
Modifier le bloc des réseaux sociaux d'un modèle régulier ou de base
- Si vous désirez modifier les liens de vos réseaux sociaux ou son apparence (choix d'icônes, d'alignement ou de grosseur d'icônes), une fois que le bloc a été ajouté à votre modèle, vous n'avez qu'à cliquer sur votre bloc et apporter les modifications souhaitées dans le panneau latéral Réseaux sociaux.
- N’oubliez pas de sauvegarder votre modèle pour enregistrer les changements.
- Pour réutiliser facilement votre bloc de réseaux sociaux dans d'autres modèles, vous pouvez aussi le sauvegarder sous forme de bloc personnalisé. Cliquez ici pour savoir comment.
Déplacer la barre de réseaux sociaux dans le modèle
Par défaut, la rangée des réseaux sociaux s'affichera au bas du modèle, mais vous pouvez la déplacer n'importe où dans le modèle en utilisant l'option Déplacer ce bloc. Pour ce faire, pointez votre souris sur la rangée des réseaux sociaux. À la droite du bloc apparaîtront des options. Cliquez sur l'icône Déplacer ce bloc. En maintenant la pression sur votre souris, glissez la rangée à l'endroit approprié dans le modèle.

Supprimer la barre des réseaux sociaux
Pour supprimer la barre des réseaux sociaux, cliquez sur le bouton Supprimer ce bloc dans le coin supérieur droit de votre bloc des réseaux sociaux.
