Dans cet article :
Configurer les informations du compte et les coordonnées de vos envois
Apprenez comment :
- Configurer les informations du compte
- Configurer les coordonnées dans le pied de page de vos envois
- Configurer ses adresses d'expéditeur
- Configurer ses informations de paiement
Configurer les informations du compte
- Cliquez sur l'engrenage en haut à droite de votre compte et choisissez Informations du compte.
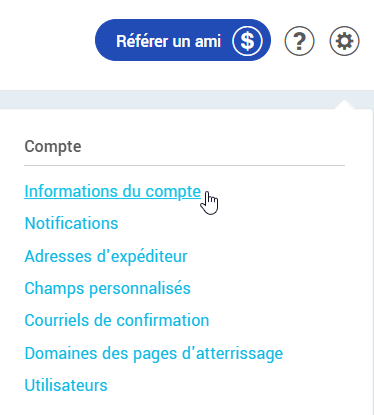
- Entrez ou modifiez les informations appropriées (voir les détails plus bas).
.png)
- N’oubliez pas de Sauvegarder au bas de la page pour enregistrer les changements.
Information du compte
Veuillez indiquer les informations du contact principal du compte. Ces informations aideront notre équipe à communiquer avec la personne appropriée en cas de besoin. Elles ne seront pas visibles pour vos contacts.
Langue
Choisissez la langue dans laquelle vous préférez que nous communiquions avec vous.
Fuseau horaire

Sélectionnez votre fuseau horaire dans la liste afin de planifier vos envois selon votre heure locale.
Informations sur l’entreprise (facultatif)
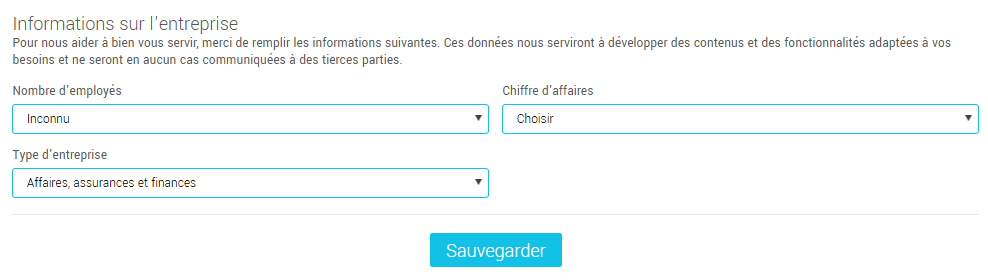
Ces informations sont facultatives. Ces données serviront à nous aider à développer des contenus et des fonctionnalités adaptés à vos besoins et ne seront en aucun cas communiquées à des tierces parties.
Configurer les coordonnées dans le pied de page de vos envois

Dans le haut de la page Information du compte, cliquez sur Pied de page des envois ou accéder à cette section en allant au menu .
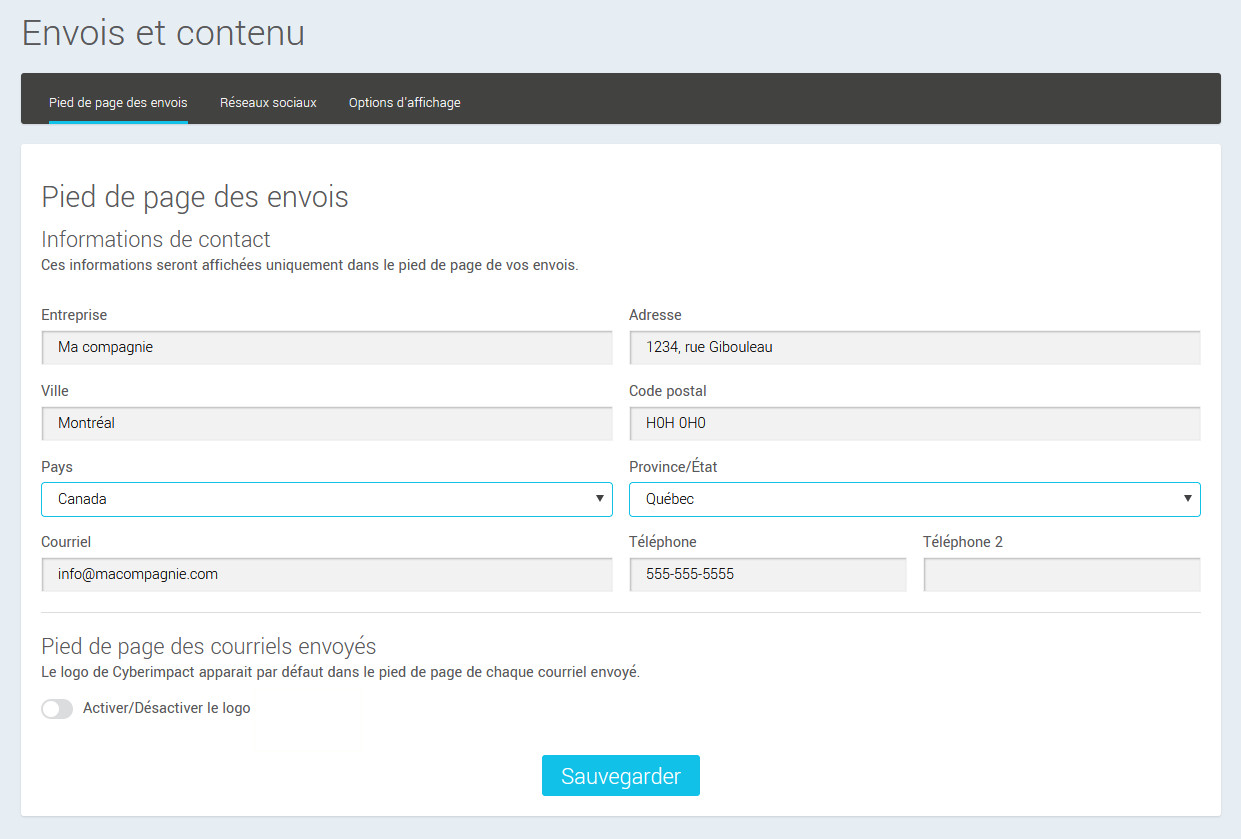
- Les coordonnées que vous entrez à cet endroit vont apparaître dans le pied de page de vos envois. Ces informations sont nécessaires pour que vos courriels soient en conformité avec la loi canadienne anti-pourriel (LCAP) qui est entrée en vigueur le 1er juillet 2014.
- Le nom que vous inscrirez dans le champ "Entreprise" sera utilisé par défaut en tant que nom d'expéditeur de vos envois. Il s'agit du nom visible dans le champ “De” (aussi nommé "From") lorsque vos destinataires recevront vos courriels.
- L'adresse courriel que vous indiquerez dans le champ "Courriel" sera utilisée comme adresse de retour par défaut (adresse à laquelle vos destinataires répondront à vos courriels).
- Le nom de l'expéditeur et l'adresse de retour peuvent être personnalisés à chaque envoi (lors de la dernière étape de la configuration d'un envoi). Prendre note que leur modification lors de la préparation de l'envoi n'affectera pas le nom d'entreprise et le courriel qui apparaissent dans vos coordonnées de pied de page.
- Une fois configurées, les coordonnées dans la section Pied de page des envois ne devraient, à moins d’un déménagement de vos bureaux, jamais être modifiées. Si vous avez des questions, nous vous invitons à communiquer avec notre service à la clientèle.
Je suis travailleur autonome, dois-je indiquer une adresse postale?
Oui. En vertu de la loi anti-pourriel canadienne (loi C-28), vous devez inscrire une adresse postale. Vous pouvez également entrer une case postale si vous en possédez une et que vous préférez ne pas indiquer votre adresse à la maison.
Configurer ses adresses d'expéditeur
Pour configurer ses adresses d'expéditeur pour ses envois, allez dans le menu .
En savoir plus sur les adresses d'expéditeur >
Configurer ses informations de paiement
Pour modifier ses informations de paiement ou ses coordonnées de facturation, allez dans le menu .
S'abonner aux notifications du système
Voici les types de notifications auxquelles vous pouvez vous abonner :
.png)
Inscrivez une adresse courriel dans les différents champs pour recevoir des informations importantes concernant votre compte. Vos contacts ne pourront pas voir les adresses que vous entrez.
Pour ce faire :- Cliquez sur l'engrenage en haut à droite de votre compte et choisissez Notifications.
%20FR.png)
- Entrez une adresse courriel dans chacun des champs désirés. Ils sont détaillés un peu plus bas.
- Faites Sauvegarder.
Notification lors d'une nouvelle inscription
Lorsqu'un nouvel abonné s'inscrit et confirme son inscription par un des formulaires générés dans votre compte, vous pouvez recevoir, par courriel, les informations concernant cette nouvelle inscription.
Rapport mensuel d'expiration des consentements
En inscrivant une adresse courriel dans ce champ, au début de chaque mois, vous recevrez un rapport mensuel qui fera état des informations suivantes :- Total de contacts dans votre compte;
- Total de consentements exprès;
- Total de consentements tacites;
- Total de contacts qui n'ont pas de date de consentement;
- Consentements tacites échus;
- Consentements tacites qui arrivent à échéance dans les 30 prochains jours.
Ce compte-rendu vous permettra ainsi de prévoir vos stratégies marketing afin d'éviter que vos consentements tacites n'expirent avant d'avoir pu les convertir en consentements exprès. Nous vous rappelons qu'en vertu de la loi anti-pourriel canadienne (loi C-28), il n'est plus possible d'envoyer des messages électroniques commerciaux aux destinataires qui ont un consentement tacite échu.
Il faut donc profiter de la période où le consentement tacite est valide pour obtenir le consentement exprès de ces destinataires. Divers outils, comme le bloc de consentement et les différents scénarios de campagne de consentement exprès dans le marketing automatisé, sont à votre disposition dans votre compte afin de vous aider dans cette tâche.
Veuillez prendre note qu'il n'y a aucune action automatique du système lorsque vous avez des consentements tacites échus dans votre compte. Il est à la discrétion de chacun de nos clients de prendre les actions nécessaires.
Aussi, il est important de savoir que le système ne peut calculer la date d'expiration des consentements tacites que si vous avez défini une date de consentement dans le profil de vos contacts. Pour savoir comment mettre à jour le consentement de vos contacts et en savoir plus sur les sources de consentement disponibles dans l'application :
Consultez l'article suivant >
La liste des contacts ayant des consentements tacites expirés et de ceux qui expiront dans moins d'un mois sont disponibles en tout temps à partir de votre Tableau de bord. Sous l'encadré "Nombre de contacts", vous retrouverez le nombre de Consentements (tacites) expirés et le nombre de Consentements (tacites) expirant dans moins d'un mois. Pour chacune de ces catégories, cliquez sur le lien disponible pour voir la liste des contacts concernés. Vous aurez ensuite accès à certaines fonctions comme la suppression de contacts et l'ajout à un groupe.
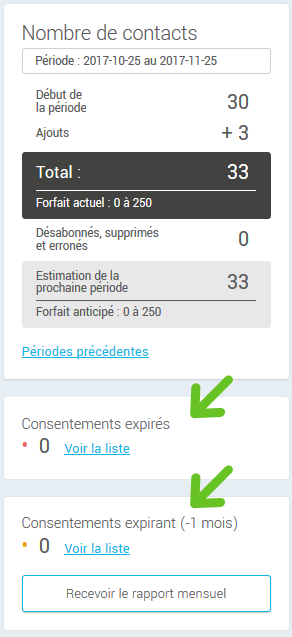
Pour arrêter de recevoir le rapport mensuel d'expiration des consentements :
Il n'est pas obligatoire de recevoir ce message informatif. Vous pouvez vous retirer ou vous réinscrire, à tout moment, à l'envoi de ce courriel.
Pour ce faire :
- Cliquez sur l'engrenage en haut à droite de votre compte et choisissez Notifications.
%20FR.png)
- Sous le champ Adresse pour recevoir le rapport mensuel d'expiration des consentements, effacez l'adresse courriel qui y est inscrite.
- Cliquez sur le bouton Sauvegarder situé au bas de la page pour enregistrer les changements.
Créer, modifier et supprimer des champs personnalisés
.png)
Dans la fiche de vos contacts, il y a déjà plusieurs champs définis pour entrer les informations suivantes :
- Prénom
- Nom;
- Langue;
- Genre;
- Code postal;
- Date de naissance;
- Informations de consentement (source, date et preuve de consentement).
En plus de ces champs par défaut, vous pouvez ajouter de 5 à 30 champs supplémentaires dont vous pouvez personnaliser l’utilisation. Nommez ces champs de manière à vous rappeler à quelles fins ils doivent servir. Par exemple, vous pourriez décider que le champ personnalisé 1 servira à inscrire le nom de l’entreprise de vos contacts et que le champ personnalisé 2 sera utilisé pour entrer son numéro de client...
Le contenu de ces champs pourra notamment être utilisé pour personnaliser le texte de vos envois et segmenter vos contacts. Vous pourrez également recueillir plus d'informations sur vos abonnés en les ajoutant dans vos formulaires d'abonnement.
En savoir plus sur les champs personnalisés >
Pour accéder à vos champs personnalisés :
- Cliquez sur l'engrenage en haut à droite de votre compte et choisissez Champs personnalisés.
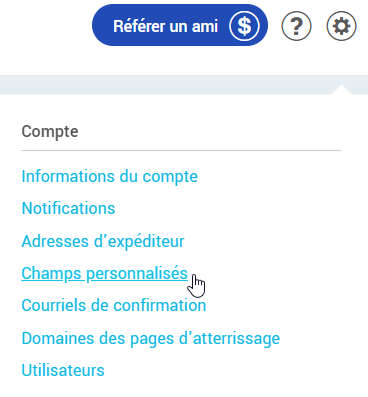
- Entrez un titre pour les champs personnalisés que vous souhaitez utiliser.
- Cliquez sur le bouton Sauvegarder situé au bas de la page pour enregistrer les changements.
Définir des liens par défaut pour vos réseaux sociaux
.png)
- Cliquez sur l'engrenage en haut à droite de votre compte et choisissez Réseaux sociaux.
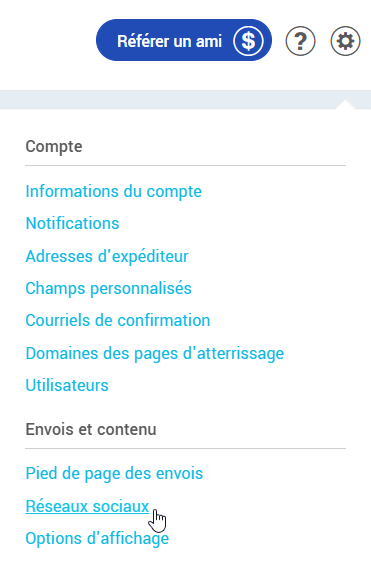
- Entrez l’URL qui mène vers la page de votre entreprise sur les réseaux sociaux que vous utilisez.
En savoir plus sur comment récupérer ces URL > - Cliquez sur le bouton Sauvegarder situé au bas de la page pour enregistrer les changements.
En configurant vos réseaux sociaux par défaut, cela accélèrera l’édition de la barre des réseaux sociaux dans modèles. Les champs URL des réseaux sociaux seront préremplis avec les informations que vous enregistrez ici. Il ne vous restera plus qu’à sélectionner les réseaux que vous désirez afficher et à configurer l’apparence de la barre des réseaux sociaux.
En savoir plus >
Note : lors de l’édition de votre modèle ou brouillon, vous pouvez modifier, au besoin, l’URL de vos réseaux sociaux, mais cela n’affectera pas les informations enregistrées dans les configurations de l’application !
Configurer vos options d’affichage
Apprenez comment :
- Ajouter votre logo (dans les pages et courriels de confirmation)
- Modifier la couleur du bouton dans les courriels de confirmation d'abonnement
- Retirer notre logo du pied de page
Ajouter votre logo (dans les pages et courriels de confirmation)
Pour ce faire :
- Cliquez sur l'engrenage en haut à droite de votre compte et choisissez Options d'affichage.
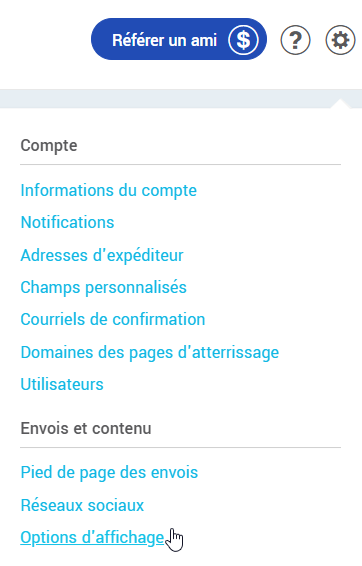
- Cliquez sur Choisir pour ajouter votre logo (voir plus de détails sur le logo et son format recommandé ci-desssous).
.png)
- Cliquez sur le bouton Sauvegarder situé au bas de la page pour enregistrer les changements.
À propos du logo
Ajoutez un logo pour votre entreprise qui sera affiché, entre autres, dans les pages par défaut et courriels des processus et confirmations d'abonnement, de désabonnement et de consentement.
Note : Vous ne pouvez pas éditer la taille de votre logo. Assurez-vous donc d’avoir la bonne taille avant de le télécharger. Nous vous suggérons une largeur de 200 pixels ou plus afin de s'assurer d'avoir une image de bonne qualité (si votre logo est plus large que 200 px, il sera redimensionné proportionnellement à cette largeur maximale). Les formats d'image supportés sont les suivants : GIF, PNG et JPG.
Modifier la couleur du bouton dans les courriels de confirmation d'abonnement
- Cliquez sur l'engrenage en haut à droite de votre compte et choisissez Options d'affichage.
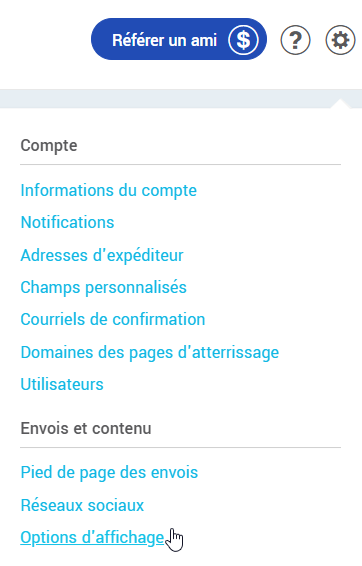
- Ouvrez la liste déroulante du sélecteur de couleurs pour la modifier. Vous pouvez soit entrer le code hexadécimal exact de la couleur désirée ou cliquer directment dans le sélecteur de couleurs pour en choisir une.
.png)
- N'oubliez pas de sauvegarder vos modifications.
Retirer notre logo du pied de page
Cette option est disponible seulement dans le forfait Pro.
Comment faire :
- Allez au menu .
- Désactivez l'interrupteur pour cacher notre logo.
- N'oubliez pas de sauvegarder vos changements.
Pour vous assurer que la modification soit bien prise en compte, veuillez prévoir un délai de quelques minutes avant d'effectuer un prochain envoi.